- Back to Home »
- Computer , Tips n Tricks , Windows »
- Outlook 2010: How to set out of office in outlook 2010?
Posted by : Unknown
Thursday, February 13, 2014
Set out of office with Out of Office Assistant using Exchange Account
If you are using an Exchange account, you can auto reply a specified message for the received emails with setting theOut of Office Assistant while you are away. Please do as follows:
1. Click File button in the upper-left corner in outlook 2010, and click Info > Automatic Replies, see screenshot:

Note: If you do not see this Automatic Replies option, your outlook have not connected to an Exchange Server.
2. In the Automatic Replies dialog box, select the Send automatic replies:
- (1.) Check the Only send during this time range, and then specify the Start time and End time you need to auto reply the message.
- (2.) Then type your message at the space box.
4. Click OK to activate the out of office message.
Set out of office with Manage Rules & Alerts function using other Accounts
If your outlook haven’t connected to an Exchange Server, the above method will not work. In this situation, the Manage Rules & Alerts function of Outlook can help you to set out of office auto reply as following steps:
1. Click Home > New E-mail to create a new message, type the subject and message as you need. See screenshot:
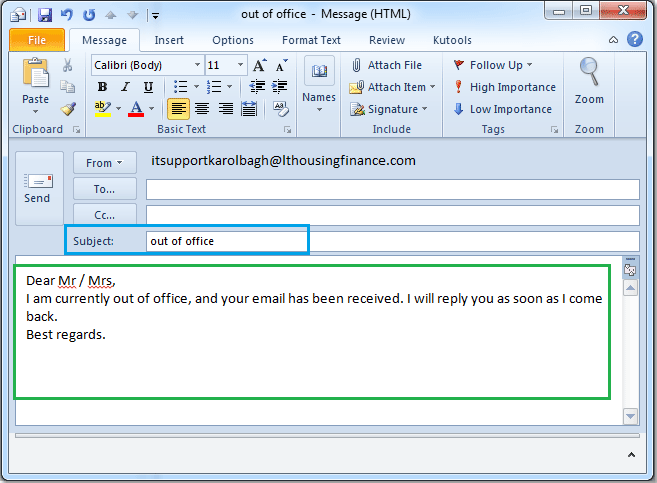.jpg)
2. Then click File > Save As, choose a folder to put the message, and then click Save as type drop down list, and select Outlook Template.

3. And then click Save to save the message.
4. Then click Home > Rules > Manage Rules & Alerts, see screenshot:

5. In the Rules and Alerts wizard, click E-mail Rules tab, and select the email account that you want to apply the out of office setting from Apply changes to this folder, and then click New Rule.
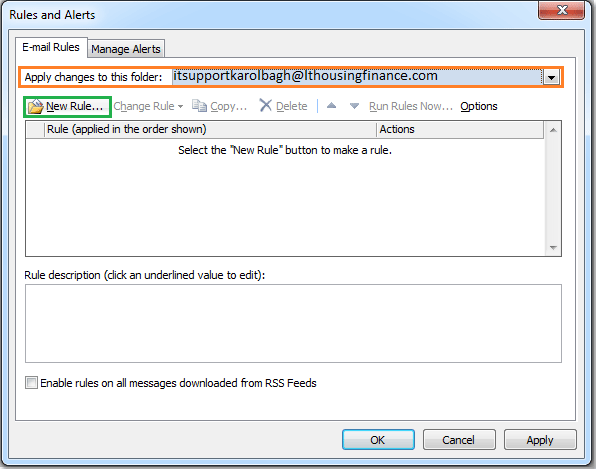
6. In the Rules Wizard, click Apply rule on message I receive from the Start from a blank rule section.

7. Click Next button, check sent only to me from Which conditions do you want to check?

8. Go on clicking Next:
- (1.) Check reply using a specific template from What do you want to do with the message?
- (2.) Then click a specific template hyperlink in the Edit the rule description section.
- (3.) And a Select a Reply Template dialog box will appear, select User Templates in File System from Look indrop down list, and then click Browse button to choose the folder that you put the auto-reply message, and the message you created just now have been inserted. Then click Open to finish this step, see screenshots:
 |
 |
9. Go on Next, in this Are there any exceptions step, you needn’t check any item.

10. And click Next, enter a name for the rule in Step1 section, and specify the rule options as you need in Step2section.

11. And then click Finish button to finish setting this auto reply rule. And when you receive some emails next time, the Outlook will reply them automatically at once.







